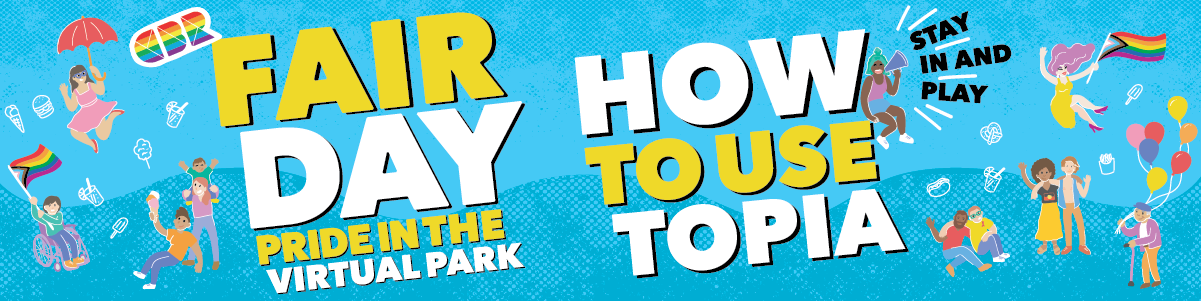What is Topia?
Topia is an online social engagement platform with fully customizable virtual worlds. Using spatial video, users can move in and out of conversations like you’re in person and drag and drop hundreds of interactive objects or customize and upload their own. These objects can have custom branding, embedded sounds, music, live streams, videos and external links.
🚶♀️ Moving around the map
Once you're in the Fair Day virtual world, just click to move in the direction you'd like to go. You can also use the arrow keys to move.
When you get close to others, you will be able to see and hear them (up to 9 other participants/ guests). To leave a conversation, simply walk away, just as if you were mingling at a live event.
If you are in Fair Day and connect with someone via video, you have the option to send a private message. Once you exchange messages with someone in Topia, you can stay in touch in the future even if you aren't connected via video.
Zoom In and Out
Use CTRL + to zoom in (CMD + on a mac)
Use CTRL - to zoom out (CMD - on a mac)
How to leave
Simple close your browser window to leave. Hit escape if you cannot see the X to close your browser window.
Supported Browsers and Devices
Which browsers does Topia currently support?
- Topia fully supports Google Chrome, Edge, and Brave on desktop and laptop computers. For best results Topia recommends using one of these three browsers.
- We do not support Internet Explorer.
Can I access Topia from my mobile device?
- Topia are currently beta-testing a limited, audio-only mobile experience. For the best experience, Topia recommends using a desktop or laptop.
- For mobile, Topia recommends using Safari on Apple devices and Chrome or Safari on Android devices.
Can I access Topia from my iPad or tablet?
- Topia are currently beta-testing for both iPad and tablet devices. For the best experience on Android tablets please use "desktop mode" in Chrome. Topia is accessible on iPads, with limited functionality for embedded content.
💬 Messages / Conversations
Send Messages in Topia
If you are in a world and connect with someone via video, you have the option to send a private message. Once you exchange messages with someone in Topia, you can stay in touch in the future even if you aren't connected via video 😊.
💌 How do I send a message in Topia?
When you connect via video with someone else in Topia and hover over their video you will see a message icon inside their video screen.
- Hover over the middle of the person’s video feed
- Click on the message icon that appears
- The conversation will open in the drawer on the left side of the screen.
- Enter your message and click Send (or hit enter on your keyboard)
🚨 Block or Report a Guest
Regardless of user status, everyone has the ability to block or report another guest. When you block or report a guest, you will no longer see or hear them and they will no longer see or hear you. You will not receive messages from them either. The blocked guest will not be alerted that they've been blocked or reported. You can also unblock a person you blocked by mistake.
-
Hover over the video screen of the person you want to block, or report and click the block or report button
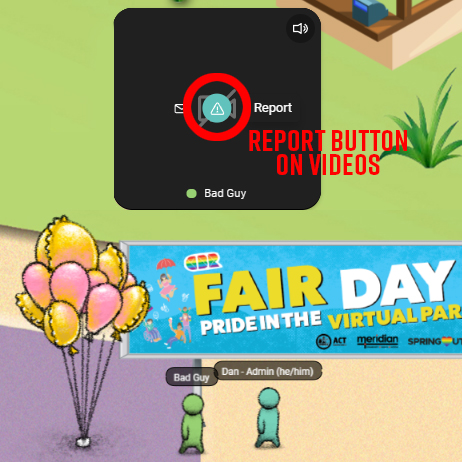
To unblock a guest who you blocked accidentally, hover over their black video screen and click on the unblock button.
World Map
The world map is a bird’s eye view of the world. It is a snapshot; it is not interactive.
-
Click on the Globe icon on the toolbar and choose World Map to get a birds eye view of the entire world.
Activities
An activity is an event that happens inside of a world that takes place in a specific location. The location is tied to an asset inside the world.
-
Click on the Globe icon on the toolbar and choose Activities to find the location of upcoming activities happening inside the world.
⚙️ A/V settings / Preferences
How to update your audio or video input?
If you want to change the audio or video source while in Topia, follow these easy steps:
-
Click on the Preferences icon at the top of the toolbar on the left side of your screen
-
Choose your preferred microphone and/or camera input
-
Click Close